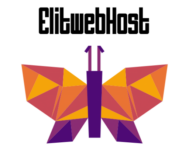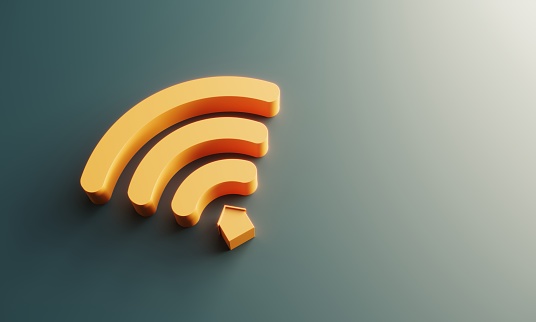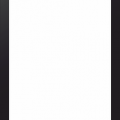Très appréciée pour sa praticité, la connexion Wifi permet une navigation fluide sur internet en tout lieu. Ainsi, il est possible de surfer sur le web depuis son canapé, à la maison, dans un aéroport, une gare, chez un ami et autres avec un ordinateur portable. Autrement dit, grâce au Wifi, on peut suivre des vidéos, télécharger des images jpg, écouter de la musique partout depuis son ordinateur portable. Cependant, se connecter au wifi nécessite certaines étapes basiques à suivre. Vous découvrirez dans cet article, comment établir la connexion à un réseau wifi avec un ordinateur portable sous divers windows.
Pour se connecter à un réseau wifi sous Windows 7
Quoiqu’il s’agisse toujours de windows, le processus de connexion peut varier d’une version à une autre. Il est pourtant nécessaire de se connecter à un réseau wifi même si vous faites des téléchargements d’images jpg ou de fichiers PDF, etc. Ainsi, pour commencer avec Windows 7, cliquez sur le bouton ‘’Démarrer’’. Celui-ci se situe généralement en bas à gauche de votre écran.
Ensuite, choisissez Panneau de configuration dans le menu qui s’affiche à l’écran. Après cette étape, allez dans la séquence ‘’Réseau et internet’’ et cliquez sur l’option ‘’Se connecter à internet’’. La nouvelle page va alors s’afficher. Sur cette nouvelle page, il faudra déterminer le moyen par lequel on envisage de se connecter. Pour cette opération, appuyez sur le mode ‘’Sans fil’’.
Une nouvelle fenêtre montrant les réseaux wifi accessibles s’ouvrira après cette étape. Choisissez le vôtre puis cochez la connexion automatique au besoin. De cette manière, vous n’aurez plus à entrer de mot de passe à une prochaine connexion s’il s’agit d’un réseau privé. Mais, il importe de noter que step n’est pas compatible avec cette version de Windows sauf version ancienne. C’est ainsi, car step nécessite de plus grandes capacités.
Pour établir la connexion avec un réseau wifi sous Windows 8
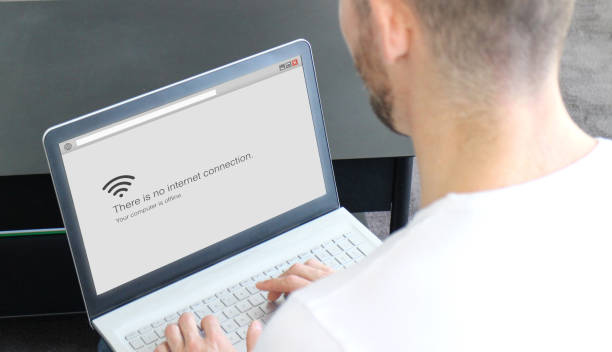
Pour cette version (windows 8), la démarche se rapproche de très près à celle de Windows 7. Seulement, pour trouver la liste des réseaux sans fil actifs, il faudra cliquer sur l’icône représentant le wifi sur la barre de tâche. Ce dernier se situe ordinairement en bas à droite du bureau. Après, il suffira de suivre le même processus que celui exposé précédemment. Toutefois, il importe de noter que la même procédure est développée sur wikihow. Pour une connexion de qualité, essayez le modèle de Wifi div.
Pour une connexion au réseau wifi avec Windows 10
La connexion au réseau wifi sur ordinateur portable sous windows suppose l’utilisation d’un raccourci clavier. En effet, le raccourci clavier permet d’accéder aux paramètres plus vite. Dès que c’est fait, cliquez conjointement sur le bouton Windows de même que sur la touche i. Ensuite, il faudra appuyer sur Réseau et Internet, puis activer le réseau wifi.
Pour instaurer la connexion, il faudra également sélectionner le Wifi approprié et entrer le mot de passe si nécessaire. Néanmoins, supprimez chaque fichier thumb de votre ordinateur portable. À la différence des fichiers jpg, les fichiers de type thumb n’ont pas en réalité une importance véritable dans votre ordinateur. Il y a aussi compatibilité entre Windows 10 et n’importe quelle autre version de step.
Pour se connecter au Wifi avec Windows 11
La version Windows 11 est là plus récente. Pour activer la connexion au réseau Wifi avec elle, il faudra cliquer sur l’icône de réseau afin d’ouvrir Quick Setting. Ensuite, appuyer sur la flèche située à proximité de l’icône de Wifi. Après cette étape, il suffira d’aller dans la liste des réseaux disponibles pour sélectionner son réseau et cliquer sur le bouton de connexion.
Toutefois, s’il est question d’un réseau privé, il sera nécessaire d’entrer la clé de sécurité réseau (le mot de passe). Si la procédure est bien suivie, la connexion sera instantanée. Voilà comment se connecter au Wifi avec Windows 11. Cette connexion vous donne un accès libre aux différents téléchargements, que ce soient des images jpg, des vidéos, etc.
Cependant, pour Windows 11, il existe une autre procédure de connexion. Rendez-vous sur wikihow pour en savoir davantage. Aussi, c’est une version qui s’accommode parfaitement à step. Le Wifi div ferait un bon choix.